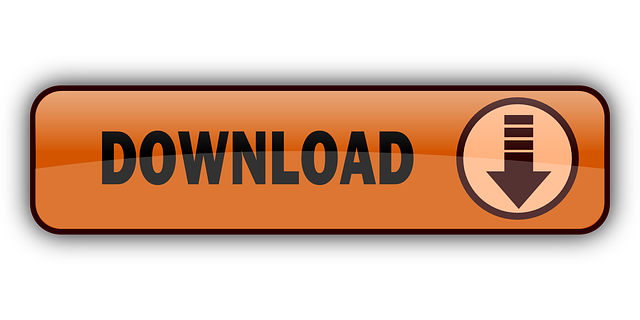Lange pharmacology flash cards edition 3. Again extract itextsharp-dll-core.rar file, after that add reference of itextsharp.dll to your project. Or Second: Nuget Package Manager Go to TOOLS → Library Package Manager → Manage NuGet Packages for Solution. And a new window will open. Type and search for iTextSharp and click on Install button as shown below.
In this article, we will discuss how to export data in a dataTable to a PDF file format using C#. It is a common question that comes to every programmer after populating their tables from the database, how can we export this table into PDF? The answer is pretty clear. We can do this easily using the iTextSharp library in C#.
- DEPRECATED.NET port of the iText library, only security fixes will be added — please use iText 7 for.NET - itext/itextsharp.
- Download itextsharp.dll About itextsharp.dll errors. When an application requires itextsharp.dll, Windows will check the application and system folders for this.dll file.
- Download ZIP Launching GitHub Desktop. If nothing happens, download GitHub Desktop and try again. Files Permalink. Failed to load latest commit information. Latest commit message. Itextsharp.dll: the core library; itextsharp.xtra.dll: extra functionality.
What is the iTextSharp library?
iText is an open source library available free for personal use. This PDF library allows creating PDF files from the tables with customized styles. To incorporate iTextSharp into our project, we need to download the .dll files from the nuget.org. After downloading the package, we need to import 'itextsharp.dll' and 'itextsharp.pdfa.dll' to the C# project.
Download iTextSharp from here: https://www.nuget.org/packages/iTextSharp/5.5.13
Or we can install the library from the .NET CLI using the below command;
dotnet add package iTextSharp –version 5.5.13
After downloading and importing the required files, the first thing we have to do is to import 2 libraries to our C# project. Then add the following namespace to your code
Set up the document
Next thing we have to do is to set the page size of the PDF. There are several sizes we can use with the iText library. For an example, we can use A4, A3, A6, Letter etc. as we wish. Further details about page sizes can be found on the official documentation of the iText. Link to it is given below for further reading.
http://itextsupport.com/apidocs/iText5/5.5.13-SNAPSHOT/com/itextpdf/text/PageSize.html
In this example, I am going to use the Letter page sizing with customized margins. For that, we need to create a document object as we are going to create a PDF from scratch.
After creating the document object, we need to specify the new pdf by creating a PdfWriter instance by applying the custom size document we created earlier. For that iText provides a default method which takes 2 arguments; one which is the document object we created and the other one is the new file stream.

By using FileMode.Create property, we tell the PDF writer to create a new PDF document with the custom sizes we provided and rename the new PDF to 'employees.pdf'. In here we use @ symbol to make sure that new PDF is created in the absolute location of the project; i.e. is the bin directory. But if you want to create it in a different location, we can specify the relative path as well.
Set the borders
So far we have created an empty pdf file. Now let's add some borders to it, to make it look nice. For that, we can use the Rectangle object provided by the iTextSharp.
Do some customization
By now we have added a border to our PDF. The great thing about this library is that we can customize everything as we wish. Next, we will set the font styles of the document and add a logo to the pdf file. For each of these iTextSharp provides default methods and we can use them and do the customization as we wish. Now let's see how we can customize the font and logo of the pdf.
Load the data
Next section is the most important part of the exporting. We need to specify the DataTable that we are going to export to the PDF file. For that, we will create an object from the PdfPTable and assign the number of columns in the DataTable.
After that, we need to create table cells for each of the columns we specified. To create table cells we use PdfPCell class provided by the iTextSharp.
Since we have created the full structure of the PDF file, now it's time to fill the table in the PDF file. For that, we need to iterate through the data of the dataTable and insert them into the document.
Itextsharp 7

We can use this code inside a method and call it from anywhere you want. For an example, we can call the method to a click event of a button and export the data into PDF file and save it in a path you specified. Nevertheless, iTextSharp library is considered to be the easiest way of exporting dataTables into PDF in C#.
Related Articles
Itextsharp.dll Download File

Lange pharmacology flash cards edition 3. Again extract itextsharp-dll-core.rar file, after that add reference of itextsharp.dll to your project. Or Second: Nuget Package Manager Go to TOOLS → Library Package Manager → Manage NuGet Packages for Solution. And a new window will open. Type and search for iTextSharp and click on Install button as shown below.
In this article, we will discuss how to export data in a dataTable to a PDF file format using C#. It is a common question that comes to every programmer after populating their tables from the database, how can we export this table into PDF? The answer is pretty clear. We can do this easily using the iTextSharp library in C#.
- DEPRECATED.NET port of the iText library, only security fixes will be added — please use iText 7 for.NET - itext/itextsharp.
- Download itextsharp.dll About itextsharp.dll errors. When an application requires itextsharp.dll, Windows will check the application and system folders for this.dll file.
- Download ZIP Launching GitHub Desktop. If nothing happens, download GitHub Desktop and try again. Files Permalink. Failed to load latest commit information. Latest commit message. Itextsharp.dll: the core library; itextsharp.xtra.dll: extra functionality.
What is the iTextSharp library?
iText is an open source library available free for personal use. This PDF library allows creating PDF files from the tables with customized styles. To incorporate iTextSharp into our project, we need to download the .dll files from the nuget.org. After downloading the package, we need to import 'itextsharp.dll' and 'itextsharp.pdfa.dll' to the C# project.
Download iTextSharp from here: https://www.nuget.org/packages/iTextSharp/5.5.13
Or we can install the library from the .NET CLI using the below command;
dotnet add package iTextSharp –version 5.5.13
After downloading and importing the required files, the first thing we have to do is to import 2 libraries to our C# project. Then add the following namespace to your code
Set up the document
Next thing we have to do is to set the page size of the PDF. There are several sizes we can use with the iText library. For an example, we can use A4, A3, A6, Letter etc. as we wish. Further details about page sizes can be found on the official documentation of the iText. Link to it is given below for further reading.
http://itextsupport.com/apidocs/iText5/5.5.13-SNAPSHOT/com/itextpdf/text/PageSize.html
In this example, I am going to use the Letter page sizing with customized margins. For that, we need to create a document object as we are going to create a PDF from scratch.
After creating the document object, we need to specify the new pdf by creating a PdfWriter instance by applying the custom size document we created earlier. For that iText provides a default method which takes 2 arguments; one which is the document object we created and the other one is the new file stream.
By using FileMode.Create property, we tell the PDF writer to create a new PDF document with the custom sizes we provided and rename the new PDF to 'employees.pdf'. In here we use @ symbol to make sure that new PDF is created in the absolute location of the project; i.e. is the bin directory. But if you want to create it in a different location, we can specify the relative path as well.
Set the borders
So far we have created an empty pdf file. Now let's add some borders to it, to make it look nice. For that, we can use the Rectangle object provided by the iTextSharp.
Do some customization
By now we have added a border to our PDF. The great thing about this library is that we can customize everything as we wish. Next, we will set the font styles of the document and add a logo to the pdf file. For each of these iTextSharp provides default methods and we can use them and do the customization as we wish. Now let's see how we can customize the font and logo of the pdf.
Load the data
Next section is the most important part of the exporting. We need to specify the DataTable that we are going to export to the PDF file. For that, we will create an object from the PdfPTable and assign the number of columns in the DataTable.
After that, we need to create table cells for each of the columns we specified. To create table cells we use PdfPCell class provided by the iTextSharp.
Since we have created the full structure of the PDF file, now it's time to fill the table in the PDF file. For that, we need to iterate through the data of the dataTable and insert them into the document.
Itextsharp 7
We can use this code inside a method and call it from anywhere you want. For an example, we can call the method to a click event of a button and export the data into PDF file and save it in a path you specified. Nevertheless, iTextSharp library is considered to be the easiest way of exporting dataTables into PDF in C#.
Related Articles
Itextsharp.dll Download File
Since the lack of documentation on Itextsharp.dll using in c#, so it is quite cumbersome for some to work on this. I am putting down here few of my development task i did while working on itextsharp.
One can download the the dll from
http://sourceforge.net/project/platformdownload.php?group_id=72954 Ibm spss amos 21 full crack.
Here i will be walk you through how to create
1) Header footer
2)Adding image file
3)Adding HTML content
4)Adding Attachment
to PDF.
Create the class project adding the reference to itextsharp.dll
In the class adding:using iTextSharp.text;
using iTextSharp.text.pdf;
Itextsharp Dll Download File Ke
MemoryStream pdfStream = new MemoryStream();
var _document = new Document(PageSize.A4, 50, 50, 14, 14);
PdfWriter _pdfWriter = PdfWriter.GetInstance(_document, pdfStream);
// or instead of pdfStream one can mention the path of the file eg: @'D:TestTestPDF.pdf'
Creating header footer in the Pdf file, with page numberCreateHeaderFooter(ref _document);
_document.Open();
public void CreateHeaderFooter(ref Document _document)
{
var headerfooter = FontFactory.GetFont('Arial', 8, Font.NORMAL);
HeaderFooter header = (new HeaderFooter(new Phrase('HeaderNote', headerfooter), false));
header.BorderColorTop = new iTextSharp.text.Color(System.Drawing.Color.Red);
header.BorderWidthTop = 0f;
_document.Header = header;
HeaderFooter Footer = new HeaderFooter(new Phrase('©2012 FooterNote', headerfooter), true);
Footer.BorderWidthBottom = 0f;
_document.Footer = Footer;
}
Adding the image file first get the image file in byte arraybyte[] image = File.ReadAllBytes(@'C: TestTest.png');
AddLogo(ref _document, image);
public void AddLogo(ref Document _document, byte[] headerImage)
{
var welcomeParagraph = new Paragraph(new Phrase(string.Empty));
_document.Add(welcomeParagraph);
var logo = iTextSharp.text.Image.GetInstance(headerImage);
logo.ScalePercent(40);
_document.Add(logo);
}
Adding HTML Content to PDF file
AddHTMLContent( HtmlContent, ref _document);
public void AddHTMLContent(String HTMLContent, ref Document _document)
{
iTextSharp.text.html.simpleparser.StyleSheet styles = new iTextSharp.text.html.simpleparser.StyleSheet();
styles.LoadTagStyle(HtmlTags.ANCHOR, HtmlTags.COLOR, '#0072bc'); // Color to anchor tag
styles.LoadTagStyle(HtmlTags.TABLE, HtmlTags.BORDERWIDTH, '1');
var parsedHtmlElements = HTMLWorker.ParseToList(new StringReader(HTMLContent), styles);
foreach (var htmlElement in parsedHtmlElements)
_document.Add(htmlElement as IElement);
}
Add attachment to the PDF file.CreateHTMLContent( ref _pdfWriter, ref _document);
public void CreateHTMLContent(ref PdfWriter _pdfWriter,ref Document _document)
{
Dictionary dicFileDetail = new Dictionary();
// Add code to add file detail to dictionary object dicFileDetail.
if (dicFileDetail.Count != 0) // if attachment found then add
{
EmptySpaceBefore(ref _document, 10f);
// creating the attachment
Paragraph paraAtachment = new Paragraph();
Chunk chAttachment = new Chunk('Attachment' + Environment.NewLine, FontFactory.GetFont('Arial', 8, Font.BOLD));
chAttachment.SetUnderline(0.5f, -1.5f);
paraAtachment.Add(chAttachment);
foreach (KeyValuePair filedetail in dicFileDetail)
{
// Adding file annotation
PdfAnnotation attachment = PdfAnnotation.CreateFileAttachment(_pdfWriter, new Rectangle(1f, 65f, 15f, 7f), 'Click to open the file.', File.ReadAllBytes( filedetail.Value.FileHref), null, System.Web.HttpUtility.UrlDecode(filedetail.Value.FileName));
attachment.Put(PdfName.NAME, new PdfString('Paperclip'));
Font lightblue = new Font(Font.COURIER, 8f, Font.NORMAL, new Color(43, 145, 175));
Chunk chkFileName = new Chunk(' [' + System.Web.HttpUtility.UrlDecode(filedetail.Value.FileName) + ']', lightblue);
//Adding the anotation to chunk
Chunk attachLink = new Chunk('u00a0u00a0').SetAnnotation(attachment);
paraAtachment.Add(chkFileName);
paraAtachment.Add(attachLink);
}
_document.Add(paraAtachment);
}
}
at last _pdfWriter.CloseStream = false;
_document.Close();
pdfStream.Position = 0; // set the stream pointer to 0
//then save the pdf stream object which is an memory stream object as File.
FileStream file = new FileStream('file.pdf', FileMode.Create, System.IO.FileAccess.Write);
byte[] bytes = new byte[pdfStream.Length];
pdfStream.Read(bytes, 0, (int)pdfStream.Length);
file.Write(bytes, 0, bytes.Length);
file.Close();
pdfStream.Close();
————————————————————————————————————-
If any one looking for the book in 'iText in Action' by BRUNO LOWAGIE. please drop me a mail , I will mail you the e-book for the same.
Thanks,
Vimal